Changelog
Follow up on the latest improvements and updates.
RSS
Every site comes with an unlimited number or size of backups. Backups are kept on your server but isolated outside of public directories or web user directories/ownership.
We also have an option for off-server backups stored in a dedicated Google Storage bucket, but that feature is per invite only. If you need request to it, don't hesitate to get in touch with our support.
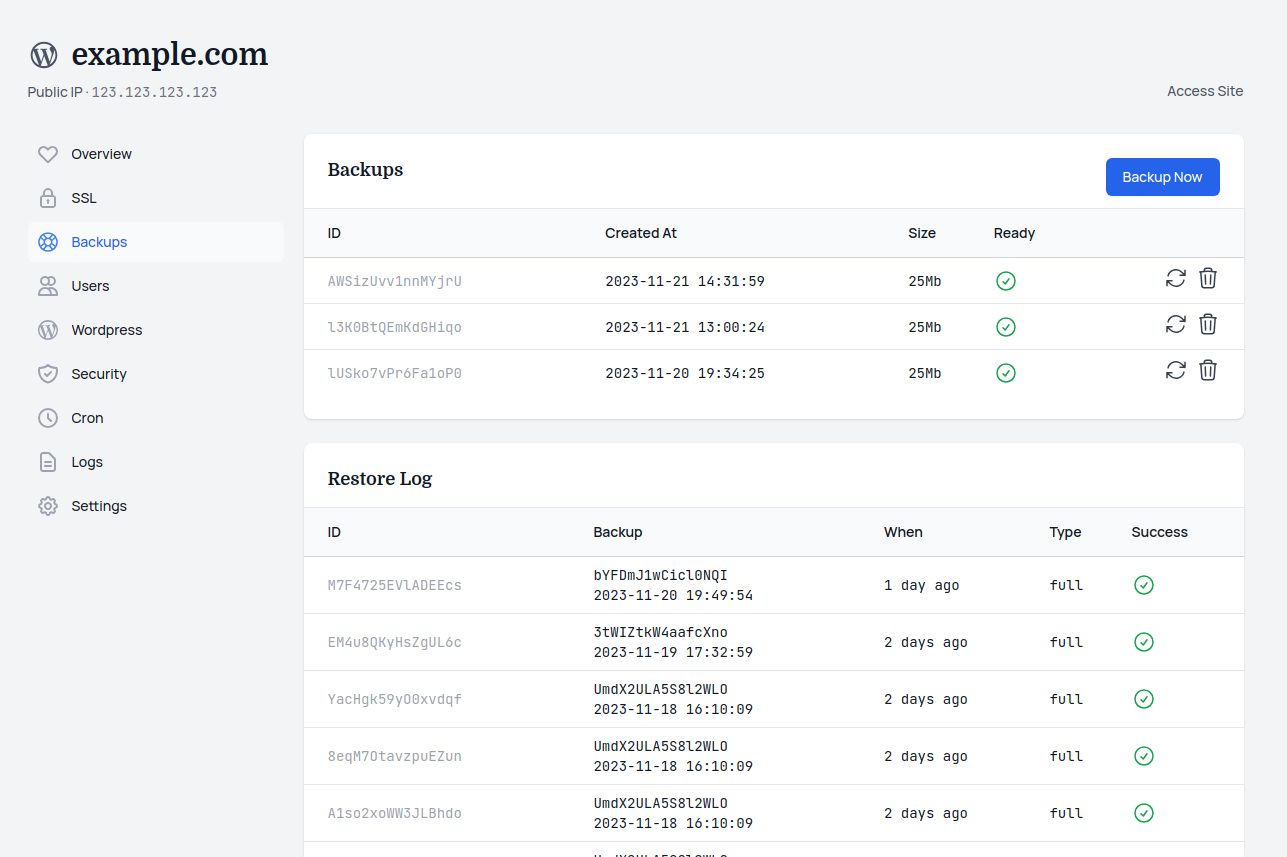
Every newly created site will get this feature where you can access your WP Admin panel without logging in by clicking the link.
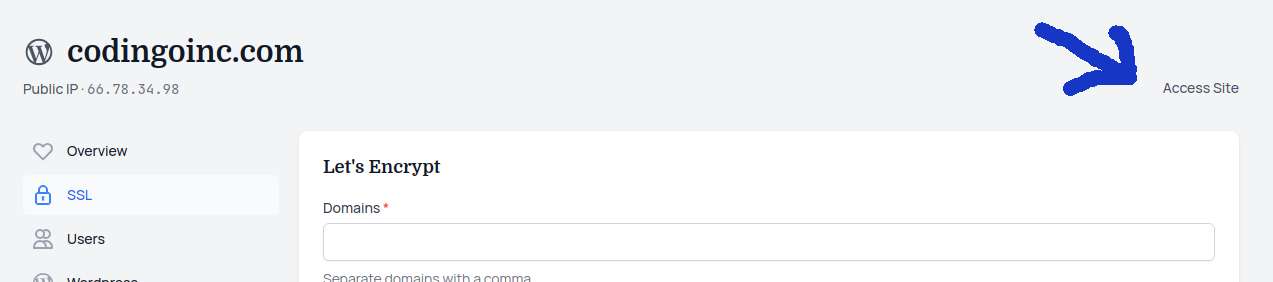
The new link is in the top-right section of the site details page.
When creating new servers, you can choose between MySQL 8 and MariaDB 10 for the database type.
Once you choose the database, all sites on that server will use that database.
You can access the Database type selection under the Advanced Settings section on the Server creation form.
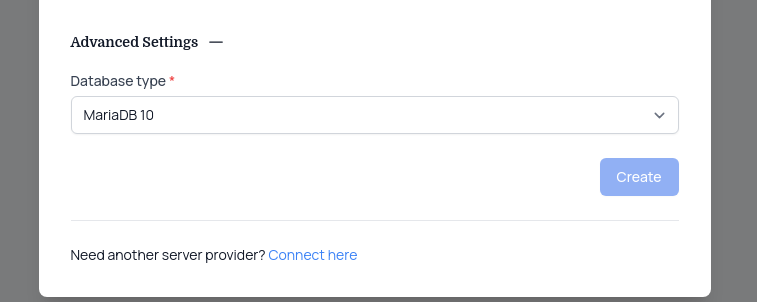
As of today, all newly created servers through WPJack will use the latest Ubuntu 22.04 x64 and PHP 8.2.
All existing servers will keep working as usual, but there won’t be any upgrades related to OS or PHP on them.

new
SFTP support
SFTP protocol allows you to upload or download files from your servers. When working with WordPress, uploading themes or plugins to the server using FTP (File Transfer Protocol) is standard.
SFTP stands for Secure File Transfer Protocol, and the entire traffic between your SFTP client and server is encrypted.
Security Concerns
Every site on WPJack is isolated on the server, which means it belongs to a different Linux user.
You'll need to connect to SFTP using a matching Linux user to upload files to a specific site.
Enabling SFTP
Visit the SFTP page of your server. There you'll see a form for enabling SFTP. In that form, you must choose a Linux user for whom you're enabling SFTP.
Once it's enabled, you can establish a connection from the SFTP client.
Using SFTP client
In this case I'll use FileZilla.
Creating a new Site connection
There is a button for server connections in the top-left corner of FileZilla. Click on it.
This will open a window with existing connections. Click
New site
button.In the form, choose SFTP as a protocol; the host is the IP address of your server; the user is a Linux user of your site.
For logon type, select Key file. On WPJack passwords are disabled and key files are the default standard.
Go into the SSH tab of your server and generate a new SSH key for the wanted user. After that, you must save it locally and instruct FileZilla where to find it.

Everything is ready now; you can click Connect.
FileZilla will now open the home directory of the wanted Linux user. Under the home directory, there will be a folder named like your domain, that is the WordPress directory.
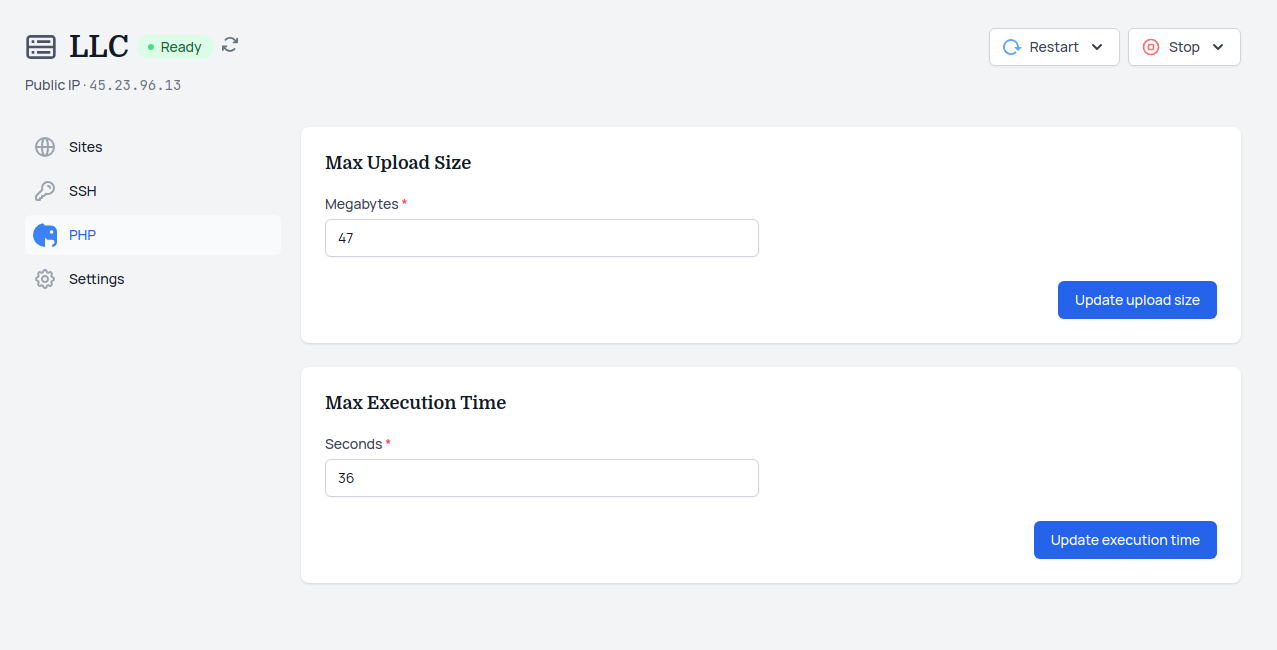
On any server, you'll be able to update these 2 settings:
- Max Upload Size
- Max Execution Time
This update works for existing and new servers.
To access these settings, look for the PHP navigation item in the left sidebar of the Server.
new
Google SSO
Now you're able to login with Google account.
Google SSO accounts are automatically merged if they use same email as some existing account.
The new section is added to the UI with Plugins features. There you can define sets of plugins, and update and delete them.
Soon you'll be able to upload your plugins and add them to the sets.
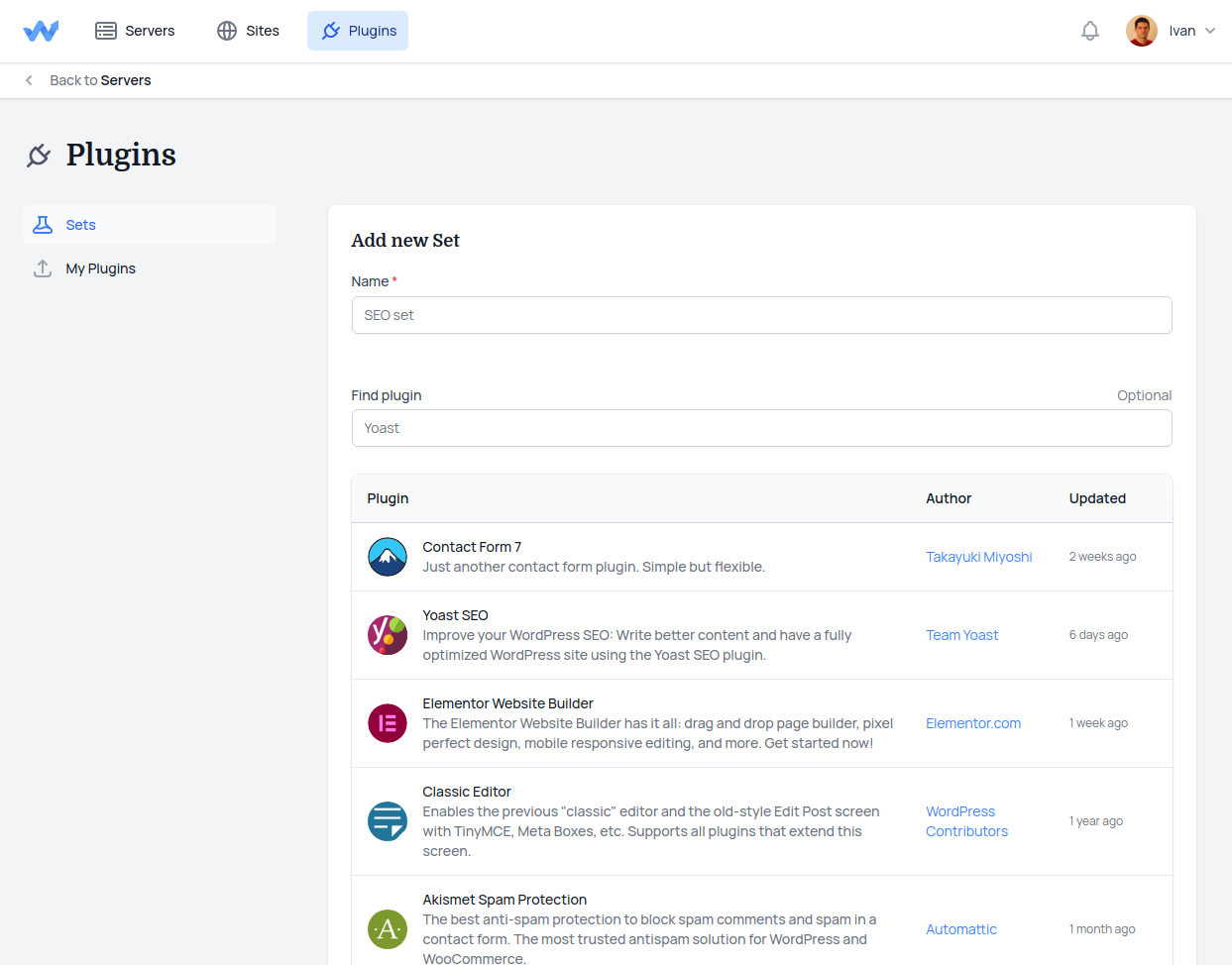
By default every plugin from the set will be activated.
Use cases
Very often I use same plugins on almost every WP site I install. In majority of cases I use:
- Yoast
- Wordfence
- Elementor
- Wembaster tools
Using Plugin sets I can define this in advance and use same set for every new site.
You're now able to provision Hetzner Cloud servers.
This is the best European VPS provider with great offer of instances. In almost every case their instances beat AWS and GCP instances in terms of performance and cost.
New Account settings page
In order to support many server providers I've created new Account page with Cloud Providers tab.
There you can manage all your cloud accounts.
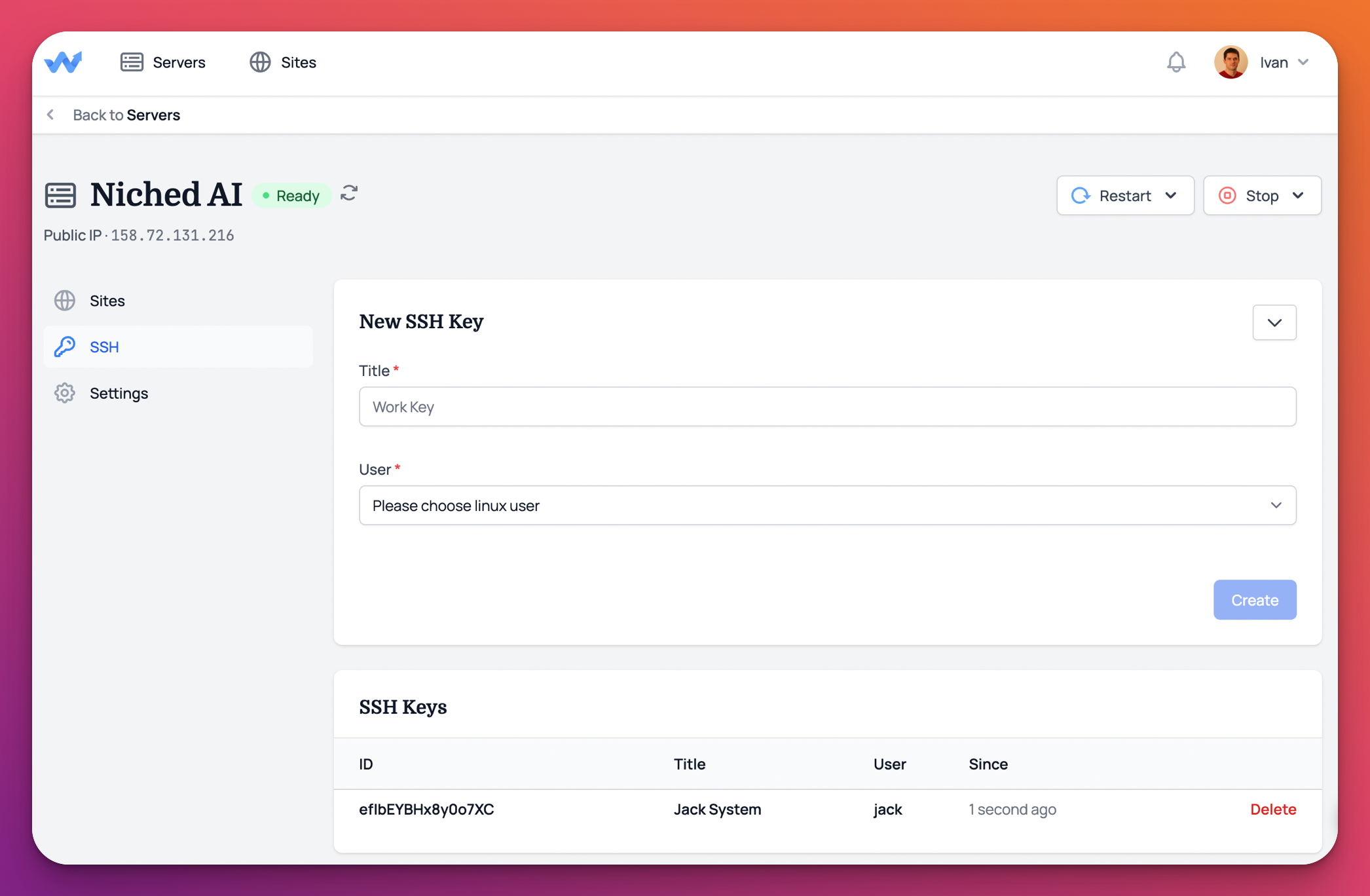
How to add new key?
Go into SSH tab of your server, there you'll see a form for creation of new key.
Specify Title for your key, so you can recall it. And choose to which user this key will be added as authorized key.
When you click
Create
system will show you the Private key, so you can save it.This is the only occasion Private key will be visible.
How can I access my server with this key?
On your PC go into folder
~/.ssh
and create config
file if it's not already created.Config file setup
Inside file add configuration for new key, like this:
Host my-server
Hostname 192.168.1.1
User linux-user-you-choosed
IdentityFile ~/.ssh/private-key-file
IdentitiesOnly yes
Replace above strings with valid ones.
Now from terminal you're able to login with:
ssh my-server
Other options
Here I've described only 1 option of using SSH key.
You can also use it with any SSH management app like Termius.
Or you can use SFTP tools and upload/download files from your server. One such tool is FileZilla.
Load More
→